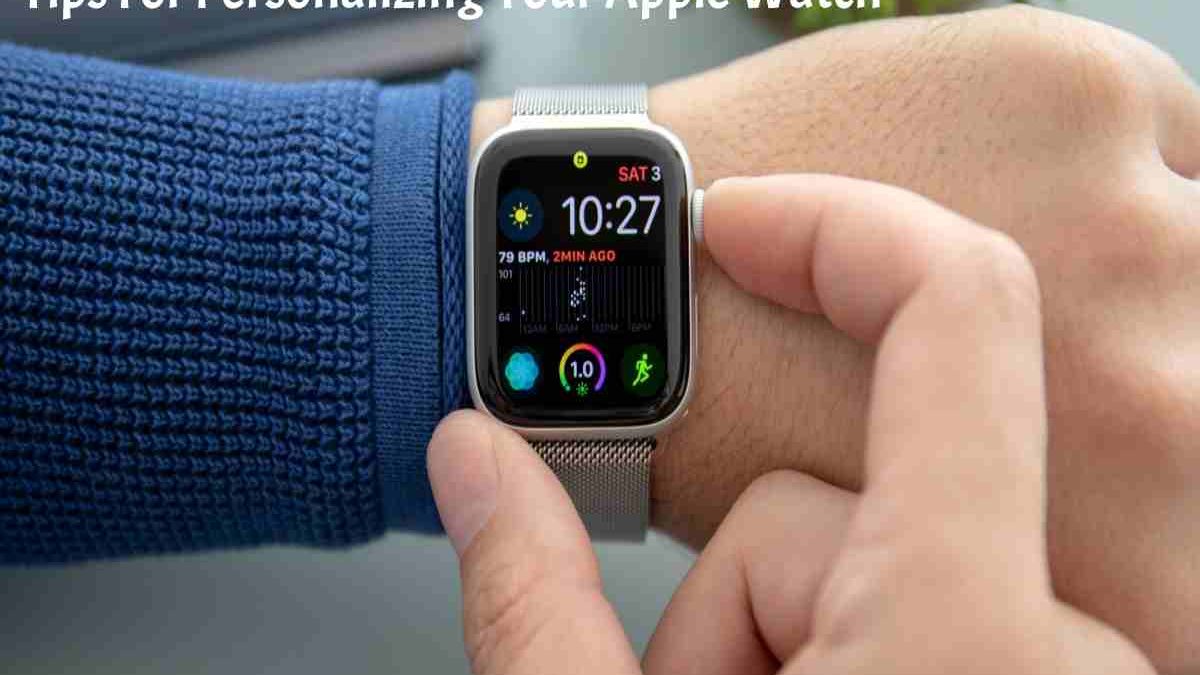Table of Contents
The complete leader for initializing your Apple Watch
Tips for personalizing your Apple Watch, the Apple Watch OS platform doesn’t have as many customization options as other smartwatches, such as those based on Google’s Wear OS. But there are more ways to personalize your Apple Watch than choosing a color, size, and band. Here are the main features you should know about and how to use them.
The Fob Watch app on iPhone gives you a few customization options to get started. Tap App View and you’ll be able to choose between a grid and a list for your app (displayed when you press the digital crown); With Grid, you can also tap Organize to organize all your apps exactly the way you want.
Currently there is a Base,
Which you get by persistent the side button on your Apple Watch. It displays your most recent apps or up to 10 of your favorite apps. To tell your watch which apps to suggest, press Dock in the Watch app for iOS, then choose Recants or Favorites (if you choose the latter, you can choose which apps you want featured and a prompt will appear).
Apple hasn’t opened its doors to a community of third-party watch face developers, but there are a growing number of Apple-approved watch faces to choose from (at least for the Apple Watch Sequence 4 and later). To switch to the new watch face from your current screen, swipe left or right on the current face to see your options
If you’re used to being neutral on your Apple Watch,
Tips for customizing your Apple Watch don’t have a lot of options. You can press New. And Apple will now have a selection of faces to read, swipe up or down on the screen to cycle through them. When you find something, you love it. Tap the watch face to set it (it will also be added to the quick selection list that appears when you swipe up on the current watch face).
You may find it more convenient to customize the watch face from your phone.
If you open the Watch app, you can tap Face Gallery to see all the available options. Here you will see not only the selection of faces, but several variations on them as you select them. You can choose the color to use (if available) and the complications you see (if your watch face supports it).
Tap Add on the watch face. This will continue to add to the My Faces area in the My Watch tab. Tap Edit to edit the faces that appear in this list. This is the same list you’ll see if you swipe up on the watch face to see more options. It’s a good idea to save the skins you use most often here for easy access. Tapping one of the pre-selected faces in the phone app takes you to the personalization screen where you can also choose Set as current watch face or Remove watch face.
Once you have several watch faces in your My Faces gallery,
You can jab up on the timepiece face to switch between the two. You’ll have to press and hold if you want to share the watch face skin you like, because that’s where you’ll find the share button in the bottom left corner.
See Complications
Some watch faces have complications, which are small cutoffs that principal to apps or topographies or panels that display real-time information. Again, you can change this complexity from your watch or phone. To do this on a wearable, long press the watch face and select Edit. You’ll see the color options first, then swipe left to see the complication options.
Conclusion
Tap one of the available problems to change it to something else, then scroll through the digital crown to make your choice. Your choice will depend on the type of complexity and the application you have installed – select it, then double-tap the numerical top to return to the watch face screen.