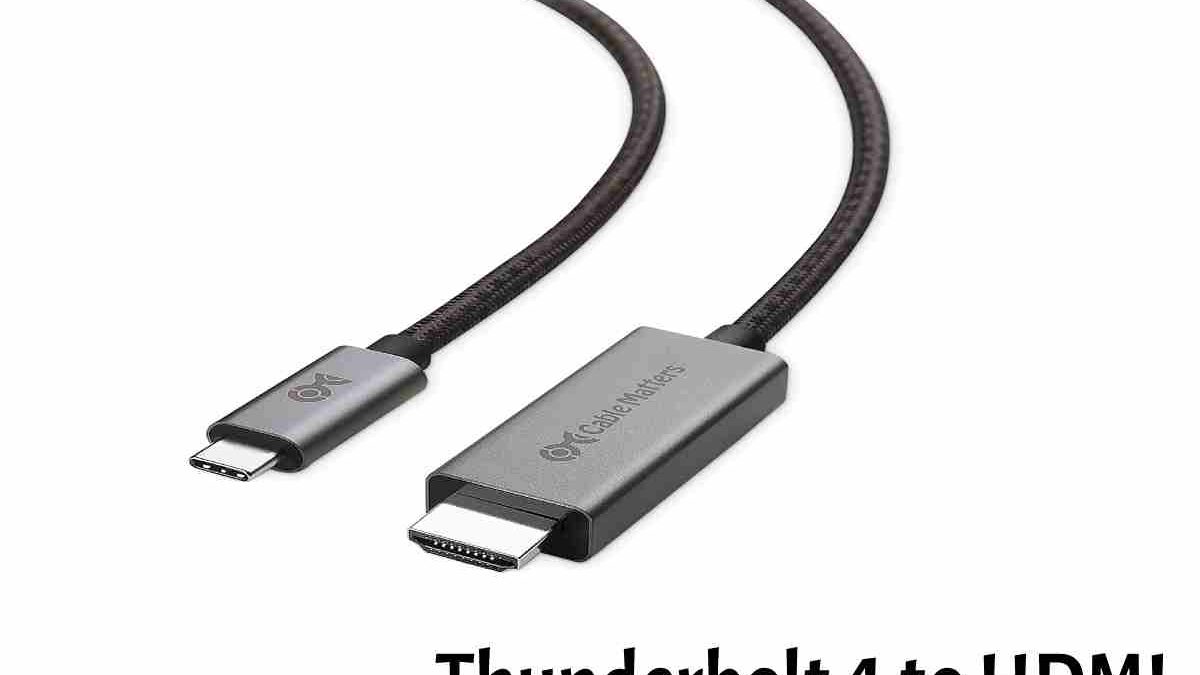Table of Contents
Adapters for the Thunderbolt 4. Thunderbolt 3.
Thunderbolt 4 to HDMI, Study the different adapters for the Thunderbolt 4. 3. or USB-C port happening to your Mac.
The adapters and cables in this article effort with Mac processers with Thunderbolt 4 ports. Thunderbolt 3 ports. Or a USB-C port. If your Mac only has one port. It doesn’t provision Thunderbolt connections. To find a suitable cable or adapter for your Mac. Check the connector on the line intended to connect to your computer.
Thunderbolt 3 Thunderbolt icon or Thunderbolt 4 Thunderbolt icon
By a Thunderbolt 3 or Thunderbolt 4 cable. Such as using Apple’s Thunderbolt 3 Cable with your display or another device. It will attach to your Mac without an adapter. Apple Studio Display. Apple Pro Display XDR. and LG Ultra Fine 5K Display use Thunderbolt 3.
Icon USB-C USB
Suppose you use a USB-C cable like the morphia USB-C Cable with USB-C Connector. Your device will connect to your Mac without an adapter. The LG Ultra Fine 4K display uses USB-C.
USB-A USB Icon
Suppose you use a USB-A cable with your device. Use USB-C to USB-A adapters such as the Apple USB-C to USB Adapter. Apple USB-C Digital AV Multiport Connecter. or Apple USB-C. VGA multiport adapter to attach your device to your Mac. You can use Apple’s USB-C to Lightning cable to charge an iPhone. iPad. Or iPod touch as a Thunderbolt 3 or USB-C port without one of these adapters.
ethernet icon, Thunderbolt 4 to HDMI
Thunderbolt and Thunderbolt 2 remain not the same as the Mini DisplayPort icon. They have the same shape but use a different cable and port symbols. They are using an Ethernet cable with your device. Use a USB-C to Ethernet adapter. Such as using the Belkin USB-C to Gigabit Ethernet Adapter.
Thunderbolt Icon or Thunderbolt 2 Icon Thunderbolt
You are using a Thunderbolt or Thunderbolt 2 cable by your Apple Thunderbolt Display or another device. Usage the Apple Thunderbolt 3 to Thunderbolt 2 Connecter.
Mini DisplayPort Mini DisplayPort Icon
With a Mini DisplayPort cable with your display. Usage a USB-C to Mini DisplayPort cable. Like the morphia USB-C Cable with Mini DisplayPort Connector. Check with your manufacturer meant for compatibility with your Mac and display model.
Mini DisplayPort Is not similar to Thunderbolt or Thunderbolt 2 Thunderbolt icon. They consume the same shape but use different symbols on the cable and port.
HDMI
Use an HDMI cable with your display. Use the Apple USB-C Digital AV Multiport Connector or another USB-C to HDMI adapter or cable if your Mac has an HDMI port. You can attach your display to your Mac short of an adapter.
display port Suppose you use a DisplayPort cable with your display. Usage a USB-C to DisplayPort adapter or cable.
VGA
Suppose you use a VGA cable with your display. Use USB-C to VGA adapters. Such as using the Apple USB-C VGA Multiport Adapter or the Belkin USB-C to VGA Adapter.
DVI
Use a DVI cable with your Using lay. Use a USB-C to DVI cable or adapter. Check with your producer for compatibility with your Mac and production model.
Conclusion
Short for High Definition Multimedia Interface, HDMI is the standard for connecting high-definition video devices. Today, most of the televisions are equipped with at least one HDMI port. When it comes to connecting your laptop to your monitor or TV, HDMI is the preferred connection type capable of transferring high-definition audio and video over a single cable. In simple terms, HDMI combines audio and video into a single digital interface for use in video game consoles, Blu-ray players, HDTVs, audio receivers, etc.